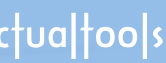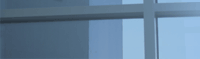Главная / Продукты / Actual Window Manager / Online User Manual / User Interface Startup Property Sheet Startup Property Sheet
Available in:
Actual Window Manager,
Actual Window Guard.
The Startup property sheet allows defining the initial target window state by selecting and configuring
actions that should be executed at target window's startup.

At Window Startup group - contains the list of actions which you can apply to the
target window upon its startup and the Action Options group.
List of actions displays the set of items where each item represents a single action and has
a check box on the left allowing to enable/disable the corresponding action's execution (also you can use the related
toolbar buttons to enable/disable all items at once). The Name list column displays the action name and the
Status list column displays the current state of action parameters, if present. To adjust desired action's
parameters, select it in the list and in the Action Options group below you will see some extra controls
allowing to change action parameters (if action has no configurable parameters then you will see the
"No extra options" note).
Note
The actions will be executed in the exact order as they are shown in the action list.
The following actions can be selected to execute at startup:
Change program priority item - mark this item's check box to
change the execution priority of an application which the target window belongs
to. In the corresponding New program priority combo box you can select the desired priority value.
Change program affinity item - mark this item's check box to
change the affinity of an application which the target window belongs
to. In the corresponding set of check boxes you can define the set of processors which target window's application
should run on (please note that at least one processor must be selected).
Ghost item - mark this item's check box to ghost
the target window.
Hide mouse pointer item - mark this item's check box to
hide the mouse pointer when it hovers over the target window.
Remove taskbar entry item - mark this item's check box to
remove the button that corresponds to target window's application from
the Windows® taskbar.
Make transparent item - mark this item's check box to
make the target window transparent of a certain level. In the
corresponding group of controls you can specify the transparency level value.
Start program item - mark this item's check box to define the shortcut and
start the specified program along with target window's launch. In the
related group of controls you can adjust the shortcut properties.
Change caption item - mark this item's check box to
replace target window's default caption string with the specified value. In the
corresponding Change caption to edit box you can specify the desired string value. Also, there is an
additional Keep persistent check box - mark it to prevent further attempts to change the caption string you
specify.
Change icon item - mark this item's check box to
replace target window's default icon with the selected one.
In the corresponding Change window icon to selector box you can choose an icon from the list of more than 250
icons shipped with Windows® by default, or browse for custom icons. You can reset the icon to that one assigned
to window rule using the Copy from the Rule button.
Move to monitor item - mark this item's check box to
place the target window to the specified monitor in according to the
option selected in the related group of radio buttons:
Exactly specified radio button - put the target window onto the monitor selected in the related
combo box;
Having mouse pointer radio button - put the target window onto the monitor which the mouse pointer
is currently on;
Of parent window radio button - put the target window onto the same monitor of its parent window
(if the target window has any).
Primary radio button - put the target window onto the monitor which is designated in the system
as primary at the moment of window's appearance.
Resize item - mark this item's check box to
resize the target window to specified dimensions. In the corresponding
group of controls you can specify these dimensions in either absolute or relative units.
Align item - mark this item's check box to
align the target window within desktop in the specified way. In the corresponding
Align window to combo box you can select the way of aligning from 9 pre-defined ones.
Put into Divider tile item - mark this item's check box to
put the target window into the specified tile of a selected layout.
In the corresponding Layout combo box you can select one of the available
tile layouts and then select the required tile in the layout preview.
Stay Always-On-Top item - mark this item's check box to control target window's
Always-On-Top state. In the related Stay Always-On-Top group of
controls you can define the way of controlling:
Always radio button - check it to always place the target window on top
Never radio button - check it to never place the target window on top (i.e. clear the
Always-on-Top state even if it was set somehow)
As before radio button - check it to save the current Always-on-Top state on target window's
closing and restore this state next time the target window will be opened
Freeze check box - check it to deny any application's attempts to change the Always-on-Top state
which was set by the Actual Tools program
Open as item - mark this item's check box to
open the target window in an appropriate state: normal, minimized or maximized.
In the corresponding Window will be opened as combo box you can specify the desired target window's appearance.
Move to virtual desktop item - mark this item's check box if you are
using the Virtual Desktops facility and want to control
target window's appearance within virtual desktops' infrastructure. In the related group of controls you can define
where the target window should go upon startup:
Pin to desktop item - mark this item's check box to
"stick" the target window to desktop's surface.
Run keyboard macro item - mark this item's check box to
send the defined sequence of keystrokes to the target window. In the
corresponding group of controls you can:
type the text of macro in the multi-line edit box considering the following rules:
alphanumeric characters should be typed "as is"
to insert a key combination into the macro sequence, use the Add key combination group
controls - click the edit box, press the desired key combination (it will be displayed in that field
immediately), then click the Insert button (or you can simply type the combination enclosing it with
angle brackets - e.g. <Ctrl+F5>, <Alt+Shift+B>, <Ctrl+End>, etc.)
to insert a special key into the macro sequence, use the Special keys dropdown button - just
click it and select the desired special key from the dropdown list (or you can simply type the special key alias
enclosing it with angle brackets - e.g. <PgDn>, <BkSp>, <Ins>, etc.)
specify the time to wait after window's opening before sending the sequence to the window - mark the
Delay before running check box and provide in the edit box the desired amount of seconds to wait
Mirror item - mark this item's check box to
run a mirror for the target window.
Send to Bottom item - mark this item's check box to
put the target window behind all other open windows.
Switch audio playback to device item - mark this item's check box to
automatically switch audio playback in a just launched multimedia application to a device defined by a selected option.
Note
This item in Window Settings - Default Settings - Startup panel is the same to these options.
Lock mouse item - mark this item's check box to
lock the mouse pointer within the target window.
Ignore deactivation item - mark this item's check box to force the
target window stay focused even when you switched to another window.
Close item - mark this item's check box to close
the target window. In the corresponding group of controls you can mark the Delay before closing check box
to specify in the related edit box the proper amount of seconds to wait before the target window will be closed.
Options group - allows adjusting the Startup trigger options.
Currently the following options are available:
Change standard window parts check box - mark it to enable the
adding/removing of standard window controls. In the related group of
controls you can define which controls should be added/removed:
Border check box - mark it to add/remove target window's border (including the title bar).
Resizable frame check box - mark it to add/remove the resizable frame (if present) that allows "rubber
stretching" of the target window. After that, the target window can't be resized manually.
Title bar icon and buttons check box - mark it to add/remove from target window's caption both the
window icon and all standard title buttons.
Minimize button only check box - mark it to add/remove from target window's caption only the standard
Minimize title button.
Maximize button only check box - mark it to add/remove from target window's caption only the standard
Maximize title button.
Delay before change check box - mark it to apply the specified changes not immediately but after some time.
In the related spin edit you can specify the proper amount of seconds (positive integer or fractional value) to wait before
applying the changes.
Block premature appearance of window check box - mark it to keep the target window
invisible until the moment all actions modifying window's placement (such as Align, Resize, etc.)
are applied. If you encounter visibility problems with certain window when the premature appearance blocking is enabled - try to mark the related
Compatibility mode check box, it helps to get rid of the problems in most cases. If nothing helps - turn off the
premature appearance blocking completely.
Disable the scrolling of inactive windows check box - mark it
if you have any troubles with scrolling the target window's contents when the
Scroll inactive windows with the mouse wheel option is enabled.
Disable the scrolling with the Hand tool check box - mark it
if you have any troubles with scrolling target windows using the Hand tool.
Custom scroll speed check box - mark it to speed up the scrolling of
inactive target windows (i.e. when the
Scroll inactive windows with the mouse wheel option is enabled).
In the related group of controls you can specify the multiplier factor for the
number of lines scrolled for one wheel's notch.
Disable Desktop Divider check box - mark it to exclude the target window
from the scope of the Desktop Divider facility.
|