
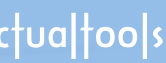 |
|||||||||||||||||||||||
| |||||||||||||||||||||||
 |
|
||||||||||||||||||||||||||
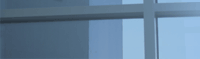
|
Главная / Продукты / Actual Window Manager / Online User Manual / FeaturesMove to MonitorAvailable in: Actual Window Manager, Actual Multiple Monitors, Actual Title Buttons, Actual Window Menu, Actual Window Guard. The Move to Monitor action allows you placing a window to the desired monitor if you have the several monitors connected to your computer. Now you can quickly select on-the-fly the position for any window which is most appropriate in particular circumstances by switching it between the monitors. Also, you can define the initial window appearance on a particular monitor ordering your workspace in most efficient and convenient manner. Note that if your monitors have the different resolutions, this action is able to keep window's appearance after placing it to the selected monitor by enlarging or reducing its size accordingly to the target monitor resolution so window looks the same on any monitor. Hint This action is well combined with the automatic window alignment and resizing.
Monitor Selector dialogIn addition to its default ability to place a window to a certain monitor, Move to Monitor action also offers a convenient visual tool
to position a window within a multi-monitor desktop:
It shows you the current relative layout of monitors and the current window's position and size. Also, it provides the following features:
Related actions: Align, Resize. Possible triggers: Title Buttons, Window Menu, Hotkeys, Startup, Taskbar Preview Button, Quick Window Settings. |
 |
|