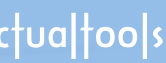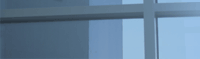|
Add/remove standard window parts
|
- finely tweak window's appearance and behavior.
|
|
Aero Snap
|
- emulates the quick window allocation tool from Windows 7 for earlier systems such as XP/Vista.
|
|
Align
|
- now you can precisely control the placement of windows on your desktop, automatically or manually arranging your
windows exactly where you want them.
|
|
Center to point
|
- centers a window to the specified point of desktop.
|
|
Change caption
|
- if you don't like the default title bar caption or want to make it more clear then you can change it to anything you like.
|
|
Change icon
|
- in some situations it's helpful to substitute the default window icon with more appropriate one.
|
|
Change program affinity
|
- now you can finely tweak and balance the load of CPUs in a multi-processor system.
|
|
Change program priority
|
- now you can tweak your system for the most efficient use of hardware resources.
|
|
Change run mode
|
- select the most convenient window appearance for your day-to-day applications.
|
|
Close
|
- automatic release of unwanted/needless windows.
|
|
Combo
|
- run several other actions at once to get a combined effect in a single call.
|
|
Ghost
|
- to "ghost" a window means that all mouse clicks will pass through it without producing an effect.
|
|
Group Size/Drag
|
- convenient and natural way to manage several adjacent windows while keeping their relative layout.
|
|
Hide mouse pointer
|
- if you don't need to see the mouse pointer floating over a specific window (e.g. Tablet PC Input Panel) then you
can easily turn it off.
|
|
Ignore deactivation
|
- in some special cases you may want to deceive the currently active window so that it would "think" it's
still active - even after you switched to another window.
|
|
Lock mouse
|
- sometimes you may want to force the mouse pointer stay within the boundaries of a specific window.
|
|
Make transparent
|
- making windows semi-transparent is a stunning effect and can be very useful in certain situations.
|
|
Manage window settings
|
- quick and convenient way to modify the applied settings, create new ones or exclude a window from processing.
|
|
Minimize
|
- used for the same reasons as the Close action but this just hides a window from the desktop
so it keeps running in background.
|
|
Minimize alternatively (AltMin™)
|
- now you are able to minimize your windows not only to the taskbar
but to alternate locations as well - such as the system tray and specific locations on the screen.
|
|
Mirror
|
- create and control a mirror for any window on-the-fly.
|
|
Move to monitor
|
- in multi-monitor configurations you are able to send the desired window to any connected monitor.
|
|
Move to virtual desktop
|
- when using the Virtual Desktops facility you can place the desired window to any existing virtual desktop or make it
visible on all desktops.
|
|
Pin to desktop
|
- when pinned to desktop, window can't be minimized in any way.
|
|
Remove taskbar entry
|
- rid your taskbar of unwanted buttons.
|
|
Resize
|
- in addition to automatic alignment of your windows, you can also define optimum dimensions for specific windows.
|
|
Restrict placement
|
- split your desktop into well-defined zones for differently purposed windows and keep your workspace ordered neatly.
|
|
Roll up
|
- another way to free your desktop of currently inactive windows, the Roll Up function leaves only the
window's title bar visible while hiding its contents.
|
|
Run keyboard macro
|
- if you need to press the same key combinations every time a certain window appears then you can store this sequence of
keystrokes as a keyboard macro and send it automatically to that window, so significantly saving your time.
|
|
Send to bottom
|
- if you don't need a certain window at the moment but still want to keep it on the desktop you can use this
feature to instantly place it on the bottom of the windows pile.
|
|
Snap
|
- makes the border of a window automatically stick to monitor/desktop boundaries and other windows
while the window is being dragged or sized with the mouse.
|
|
Start program
|
- allows launching a helper tool or opening an accompanying document upon a certain window's opening.
|
|
Stay always-on-top
|
- now you can precisely control this highly useful window state to keep desired windows visible on top of others.
|
|
Stretch
|
- a useful combination of aligning and resizing which moves the selected window's border/corner towards the corresponding
desktop edge/corner.
|