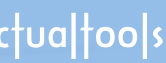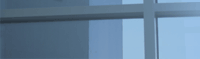Главная / Продукты / Actual Window Manager / Online User Manual / User InterfaceQuick Window Settings Dialog
Available in:
Actual Window Manager,
Actual Title Buttons,
Actual Window Menu.
The Quick Window Settings dialog is a usability tool purposed mostly for mouse fans. Here you can quickly adjust
both basic and advanced characteristics of a single window (such as position, size, transparency, caption text,
caption icon, always-on-top state, etc.) in an integrated vivid manner. Just a single click required to change the desired
characteristic, and all changes are applied immediately so you get instant visual feedback for your actions.

There are two large groups of controls in this dialog - Placement and
Advanced Properties.
Placement
The Placement group of controls allows the quick and flexible adjustment of such primary window properties as
position and size. Also it includes the possibility to choose the host monitor (if you have a multi-monitor
system) and the possibility to choose the host virtual desktop (if you use the
Virtual Desktops facility):
Alignment toolbar allows quickly snapping a window to a certain edge
(left/right/top/bottom) or corner (top-left,top-right,bottom-left,bottom-right) of the screen, or centering a window within
the screen.
Stretch toolbar allows you quickly enlarge the window in 8 pre-defined directions with
the help of Stretch action. The middle button stretches the window over the
whole desktop (in case of multiple displays - over all available displays).
Left/Top edit boxes allow the precise adjustment of window position by specifying
the exact values (in pixels) for its top-left corner.
Width/Height edit boxes allow the precise adjustment of window size by specifying
the exact values (in pixels) for its width/height.
Size list displays the top ten of pre-defined window sizes
which you can apply to a window in a single click.
Monitor list displays the list of connected monitors and highlights the item which
represents window's host monitor (the monitor window currently resides on). Simply click the monitor name in this list to
place window on that monitor.
Note
This feature is available in the multi-monitor systems only.
Virtual desktop list displays the list of currently available
virtual desktops and highlights the item which
represents window's host virtual desktop (the virtual desktop window currently resides on). Simply click the virtual desktop
name in this list to place window on that desktop.
Note
This feature is available only when the Virtual Desktops facility
is enabled.
Advanced Properties
The Advanced Properties group of controls allows you easily tweak hidden but useful window attributes (such as
transparency level, ghost state, always-on-top state, etc.) and apply some advanced Actual Window Manager
actions (such as Roll up, Pin to Desktop, Change Caption/Icon/Priority/Affinity, etc.):
Advanced Properties toolbar allows toggling various advanced window states,
such as Stay always-on-top, Ghost,
as well as invoke advanced actions like Roll up,
Send to bottom,
Pin to desktop.
Transparency group provides you the controls to change window's
transparency level. Drag the slider with the mouse to set an
appropriate transparency or specify the exact value in the related edit box.
Icon button lets you replace the
default window icon.
Note
This feature is available only if the target window was not excluded (i.e. some settings were applied to it).
Caption edit box lets you modify
the default window caption text.
Program execution priority combo box shows the current
execution priority of window's application and lets you adjust it as
circumstances require.
Program CPU affinity button opens the special dialog window allowing you
modify the CPU affinity of window's application.

Note
This feature is available only on multi-processor systems or systems with multi-core CPUs or CPUs with
HyperThreading™ feature.
Window state combo box shows the current window's
run mode.
Possible triggers:
Standard Window Part Click,
Hotkeys,
Window Menu.
|