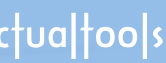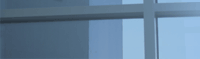Главная / Продукты / Actual Window Manager / Online User Manual / User InterfaceFavorite Folders Panel
Available in:
Actual Window Manager,
Actual File Folders.
The Favorite Folders panel allows managing the list of shortcuts to the folders
that you use most frequently (i.e. your favorite folders).

Via title button check box - mark it to enable the
Favorite Folders title button
(this option works the same as this option
in the Default Settings).
Enable hotkey check box - mark it to activate and specify
the key combination to invoke a submenu with the list
of favorite folders.
Favorite Folders toolbar - is related to the Favorite Folders list box and
contains the buttons for the following Favorite Folder item's related commands:
 Add Item button
- click it to add a new shortcut to a favorite folder. Add Item button
- click it to add a new shortcut to a favorite folder.
 Add Separator button
- click it to add a separator to tell apart the groups of shortcuts. Add Separator button
- click it to add a separator to tell apart the groups of shortcuts.
 Delete Item button
- click it to delete the shortcut selected in the Favorite Folders list box. Delete Item button
- click it to delete the shortcut selected in the Favorite Folders list box.
 Move Item Up button
- click it to move the shortcut selected in the Favorite Folders list box one step up. Move Item Up button
- click it to move the shortcut selected in the Favorite Folders list box one step up.
 Move Item Down button
- click it to move the shortcut selected in the Favorite Folders list box one step down. Move Item Down button
- click it to move the shortcut selected in the Favorite Folders list box one step down.
Favorite Folders list box - shows the list of currently available Favorite Folders shortcuts
and contains the following columns:
Below the list is the group of controls allowing you to modify the properties of the favorite folder
selected in the list box:
Name edit box - here you can specify or modify shortcut's name. When specified,
this name will be displayed instead of the full path to a folder;
Path edit box - here you can modify shortcut's path. This can be useful when
the old path is changed slightly so that it's easier to modify the existing shortcut instead of deleting it and
adding a new one.
|