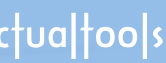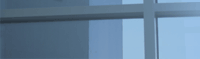Главная / Продукты / Actual Window Manager / Online User Manual / User InterfaceTiles Editor Window
Available in:
Actual Window Manager,
Actual Multiple Monitors.
The Tiles Editor window lets you visually split the entire visible area of your desktop into
the desired number of tiles of certain layout and sizes.
Here are the basics of Tiles Editor:
tiles in the editor have hierarchy
you can split each tile only into two child tiles (using the edit buttons)
when you resize the parent tile, its child tiles are resized proportionally
a tile displays its current size relatively to its host monitor
tiles are numbered first from top to bottom, then from left to right
Tiles Editor provides the following controls:

Edit buttons let you modify a tile which they lie on:
split the tile vertically (|), horizontally (--) or delete it (X). When you delete a child tile,
its sibling is deleted automatically so only their parent tile remains.
When you split a tile, tile splitter appears allowing you to change the size
of adjacent child tiles within their parent tile. Please note the splitter's color: the deeper the tiles are in the hierarchy -
the lighter a color of a splitter that divides them. Also, child splitters do not touch parent splitters at the junction points
to let you view the hierarchy more clearly.
Hint
When you drag a splitter, it automatically snaps at the junction points to its siblings in adjacent rows (for a vertical
splitter) or adjacent columns (for a horizontal splitter). You can temporarily disable this auto-snapping by pressing
and holding the <Ctrl> key while dragging a splitter.
Control buttons let you control the editor and operate the entire layout on each monitor:
OK button - click it to close Tiles Editor and save all changes (please note that you nevertheless need
to click the Apply button to make the changes permanent)
Cancel button - click it to cancel all changes and close Tiles Editor
Help button - click it to show this information
Reset button - click it to restore the layout on current monitor to its initial state as it was before you made any changes
Clear button - click it to remove all tiles on current monitor and start dividing from scratch
Grid division button - click it to open the special window that lets you automatically divide current monitor
by a grid of a specified row/column count
Copy to button (active only when two or more monitors are available) - click it to copy the layout
from a current monitor to another monitor (lets you select which one in case you have three or more monitors)
Also, each tile displays its order number and dimensions relatively to the host monitor dimensions.
|