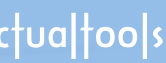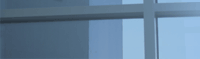Главная / Продукты / Actual Window Manager / Online User Manual / How to...How to Resize and Position Window Automatically upon Its Startup
Available in:
Actual Window Manager,
Actual Window Guard.
Create specific settings for the desired target window.
Go to the Size property sheet of just created settings.
In the Resize Window Automatically group mark the At startup check box and
adjust window size.
Example 1
To make a window of 400 pixels in width and 300 pixels in height, type 400 in the Width edit box
and select pixels in the Width combo box, then type 300 in the Height edit box
and select pixels in the Height combo box.
Example 2
To make a window of 1024 pixels in width and 100% of desktop in height, type 1024 in the
Width edit box and select pixels in the Width combo box, then type 100
in the Height edit box and select % of desktop in the Height combo box.
Example 3
To make a window of 100% of current monitor in width and 50% of current monitor in height, type 100 in the
Width edit box and select % of current monitor in the Width combo box, then type
50 in the Height edit box and select % of current monitor in the Height combo box.
Go to the Position property sheet.
In the Change Window Position Automatically group mark the Align at startup to check box,
then select the desired alignment and, if needed, define shifts which will
be applied right after window is aligned.
Example 1
To align a window to top-center, select top-center in the Align at startup to combo box.
Example 2
To align a window shifted 100 pixels up from middle-center, select middle-center in the
Align at startup to combo box, then type -100 ( yes,
negative one hundred) in the Vertical shift edit box and
select pixels in the Vertical shift combo box.
Example 3
To align a window shifted 5% of current monitor's width left from bottom-right, select bottom-right in the
Align at startup to combo box, then type 5 in the Horizontal shift edit box and
select % of current monitor in the Horizontal shift combo box.
Apply your adjustments.
|